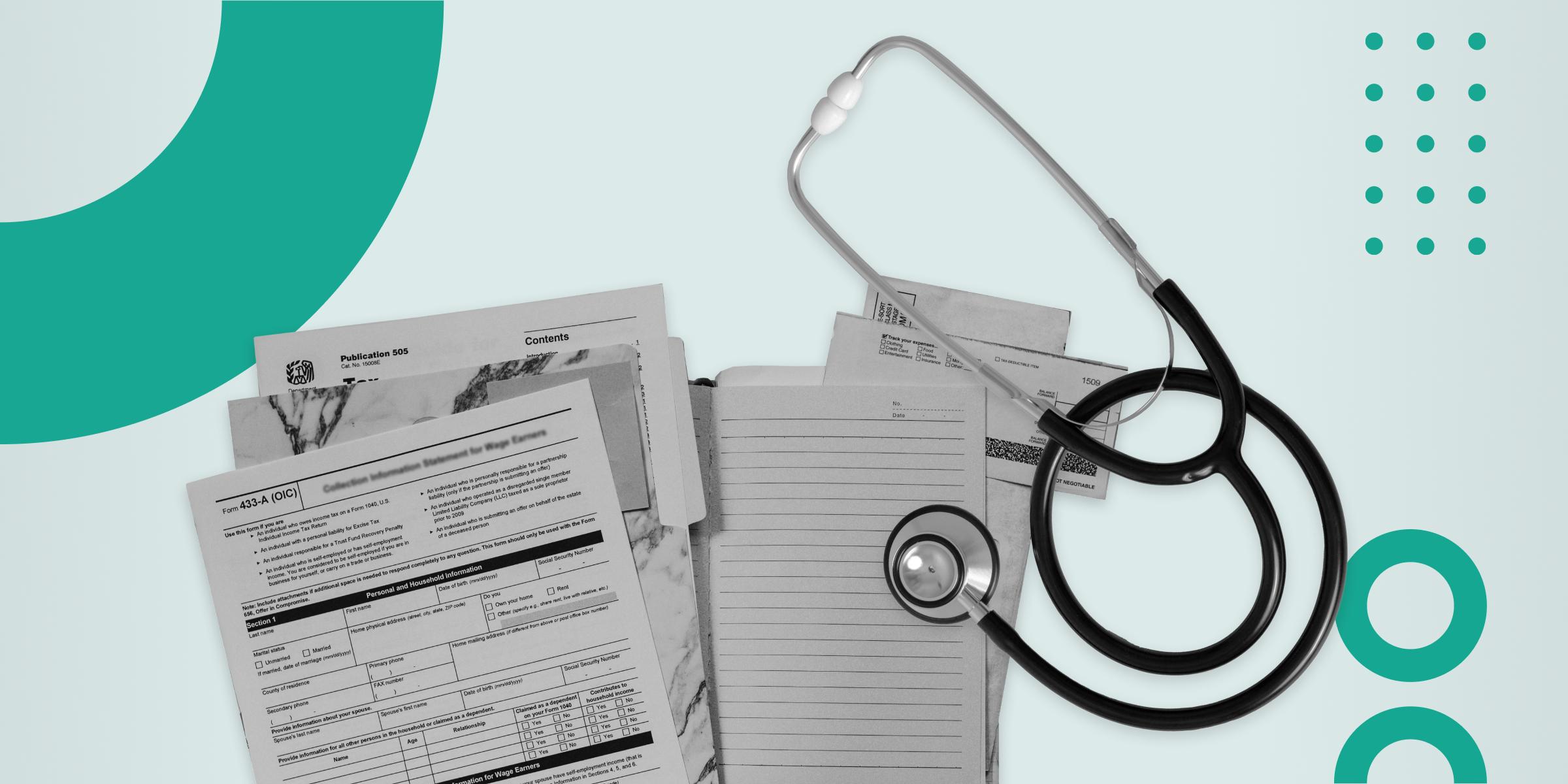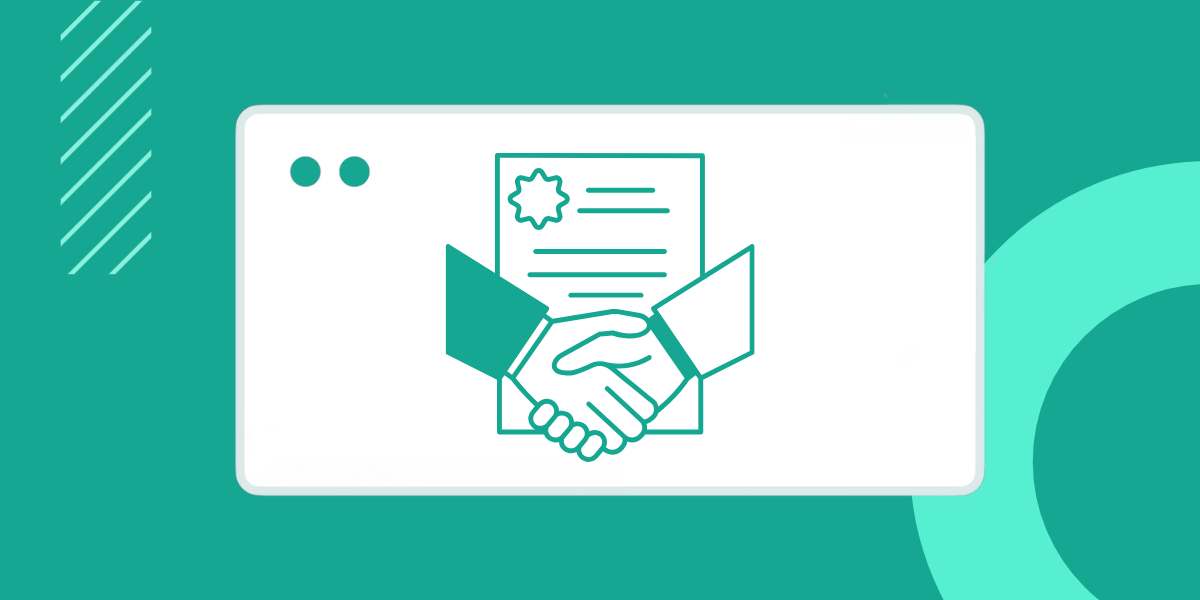Power Automate Flows: 7 Types + How to Use Them
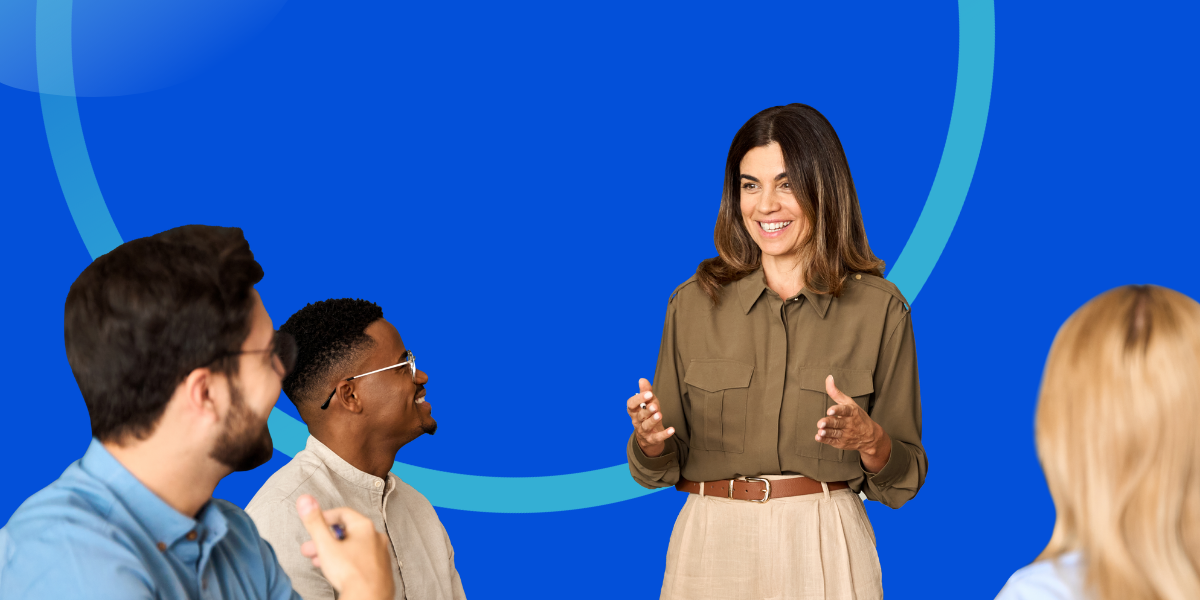
On any given day, your team is juggling data entry, report generation, and campaign management—each task a series of repetitive processes that need to be carried out over and over again.
If your team often finds themselves bogged down by these mind-numbing processes, leaving little time for strategic thinking and creativity, you’re not alone. This scenario is all too common in organizations grappling with complex, multifaceted workflows.
But automation offers a lifeline, promising to untangle even the most intricate knots that hinder productivity. By taking advantage of new technologies, you can automate your most complex tasks and bid a final farewell to the days of manual drudgery.
Enter Power Automate, Microsoft’s solution to repetitive tasks.
In this guide, we’ll run through the seven types of Power Automate flows and how you can use them effectively.
What is Power Automate?
Power Automate is a cloud-based service from Microsoft that lets organizations automate repetitive tasks. You can create “flows” (automated processes) that integrate with your existing apps and software to transfer data between different channels and apps.
Automating those repetitive, manual tasks that are necessary but a time-suck not only reduces human error but also frees up valuable human resources so you can focus on more strategic, value-adding activities. Research shows that automating repetitive workflows is 70% cheaper than continuing with the manual process and saves 50% of the operational budget.
Here are some key features of Power Automate:
- Low-code environment. Power Automate’s drag-and-drop intuitive interface empowers businesses to automate complex tasks with minimal coding requirements, making it a great choice for users with varying (or limited) technical expertise.
- Extensive Connector Library. Power Automate includes a full library of pre-built connectors (or “flows”) that integrate with various applications, services, and data sources, including Microsoft 365, Dynamics 365, Salesforce, and Google Apps. This lets you run advanced workflows across different platforms.
- AI-powered capabilities. Optimal character recognition (OCR), natural language processing (NLP), and machine learning models help you create advanced automated scenarios, like extracting data from images, interpreting text, and making intelligent decisions based on data patterns.
- Approval workflows. Power Automate allows automated rerouting of requests, documents, or tasks for review and approval to help you maintain proper governance and compliance.
- Mobile app. You can trigger, monitor, and manage your customized workflows from your mobile device with the Power Automate app—great for checking in on the go.
- Security and compliance. Power Automate works to industry-standard security protocols and compliance regulations to ensure automations are handled securely and in line with organizational policies.
These features bring users a ton of benefits, including:
- Increased efficiency by automating repetitive, time-consuming tasks.
- Improved accuracy and consistency by reducing or eliminating human error.
- Enhanced collaboration by integrating with your existing tech stack.
- Cost savings by reducing the need for additional human interactions and resources.
- Better customer experiences through faster response times and more efficient operations.
- Data-driven decision-making based on accurate, up-to-date information.
Power Automate Flows: the What, Why, and How
In Power Automate, a flow is an automated sequence of pre-defined actions that perform a specific task. Each flow consists of one or more steps, each of which relates to a specific action. This might be sending an email when a customer makes a purchase, creating a new record in a database when someone signs up for your newsletter, or copying files from one platform to another.
These flow categories make tasks that once took a lot of context-switching and time a breeze. Some sources show that it can take 25 minutes to resume a task after being interrupted—imagine that happening multiple times a day. Instead of toggling between different platforms to gather data and manually creating and sending out comms, Power Automate does it all for you by syncing up your existing data sources and connecting them so they speak to each other.
7 Types of Power Automate Flows
1. Automated Flows
Automated flows work on the “if this, then that” premise that triggers a task when someone takes a specific action. These flows start with “when” and run only if a specific condition is met, such as someone mentioning your brand on a social platform or receiving an email from a stakeholder.
To set up an automated flow, first identify the process you want to automate. Let’s say you want to capture lead data from a web form and create a corresponding record in your CRM system. Fire up Power Automate and select the “Create” option to build a new flow. Then, choose a trigger like “When a new response is submitted” for your web form and add the desired actions (e.g. “Create a new record” in your CRM). Connect the dots by configuring the flow’s logic and your automated workflow will be ready to roll.
2. Instant Flows
Instant flows let you create rule-based workflows that can be triggered with a click or a tap. They’re particularly useful for automating reminders, push notifications, or requesting approvals in apps like SharePoint or Microsoft Teams.
To set up an instant flow, tap “Create” to start a new flow and choose the “Instant Flow” option. Then, choose the trigger you want to initiate your automated process—this could be someone pressing a specific button or a voice command. Finally, add the desired actions, like creating a calendar event or sending an approval request, and customize the flow’s logic and input parameters.
3. Scheduled Flows
Scheduled flows automate tasks on a predefined schedule. They can be triggered to run at specific times, intervals, or even if someone’s been inactive for a while. These types of flow are commonly used to synchronize data. For example, you might set up a flow to automatically copy data from one system to another daily or weekly. Alternatively, you can use them to send reminder emails or generate reports.
To set up a scheduled flow, create a new flow in Power Automate and choose the “Scheduled Flow” template. Choose the trigger type for your flow and select either “Schedule for a recurring schedule or “Recurrence” for a more complex pattern. You can then configure the settings, including the start time, recurrence interval, and time zone.
4. Desktop Flows
Desktop flows automate tasks directly on your Windows desktop. They can interact with any app on your computer, automating repetitive tasks that usually require manual intervention. These flow types are particularly useful for data entry, file management, and app integration. For example, you might create a desktop flow to automatically extract data from a web app, process it, and then put it into a spreadsheet.
To set up a desktop flow activity, install the Power Automate Desktop app on your Windows computer. Open it up, click “New flow” and choose “Desktop flow”. Use the recorder to capture the actions you want to automate and add any necessary logic or conditional statements to your flow.
5. Business Process Flows
Business Process Flows automate multi-step processes or tasks that need approval from various stakeholders. They’re useful for onboarding new employees, processing leave requests, and dealing with purchase approvals.
To set up a Business Process Flow, create a new flow plan and choose the “Business process flow” template. Define the stages of the process, such as “Submit Request”, “Review”, and “Approval”. Add necessary actions and conditions to each step and assign roles and responsibilities to the appropriate stakeholders.
6. UI Flows
UI flows automate tasks within applications by interacting with their user interfaces (UI). These flows can simulate user actions like clicking buttons, entering data, and navigating pages. For example, if you want to automatically open three different apps on your computer, you can create a UI flow to record you opening each app, save it, and replay it.
To set up a UI flow, create a new flow and choose the “UI flow” template. Use the built-in recorder to capture the user actions you want to automate, like launching an app, clicking a button, or entering data. Finally, add any conditional statements to your flow.
7. Custom APIs Flows
Custom API Flows automate processes that use custom APIs or web services. They’re great when you need to interact with APIs that aren’t included in Power Automate’s built-in connectors. These flows are often used to integrate with third-party applications for data exchange or automation capabilities. For example, you might create a custom API flow to retrieve data from a proprietary system, process it, and update another database.
To set up a Custom APIs Flow, create a new flow and choose the “Custom API” option. Define the API endpoint URL, authentication method (if required), and other necessary configurations. Use the built-in actions to send requests to the API, such as GET, POST, PUT, or DELETE. Add any necessary data transformations and integrate the custom API flow with other actions or custom connectors.
How to Use Power Automate Flows Effectively
Best Practices for Designing Flows
When designing flows in Power Automate, it’s important to follow best practices to ensure efficiency, maintainability, and scalability. Here are some key best practices:
- Clearly define the requirements and desired outcomes of your flows.
- Break down complex processes into smaller, reusable components.
- Use descriptive names for actions, variables, and connections.
- Always test your flows before you set them live (including edge cases and failure scenarios).
- Use the conditions feature to add logic and control flow.
- Monitor and optimize your flows regularly to identify any bottlenecks.
- Document your flows and share knowledge with your team.
6 Tips for Optimizing the Performance of Your Flows
Here are some tips to optimize the performance of your Power Automate flows:
- Limit data operations. Minimize the amount of data being processed, especially in loops, as excessive data can slow down your flows.
- Use batch processing. Instead of processing items one at a time, group them into batches to reduce the number of API calls and improve efficiency.
- Optimize connections. Reuse existing connections whenever possible, as creating new connections for each action can be a time suck.
- Implement parallelism. For CPU-bound tasks, consider running actions at the same time to take advantage of multiple cores and improve throughput.
- Use expressions. Use expressions to perform data transformations and calculations within the flow, rather than relying on external services or actions.
- Cache data. If your flow frequently accesses the same data, consider caching the results to reduce redundant API calls or database queries.
Real-World Examples of Power Automate Flows
How a Professional Services Firm Improved Its Customer Service
RSM, a professional services firm, adopted the Microsoft Power Platform to drive digital transformation, meet changing client expectations, and position itself as a “digital first” organization. Power Automate played a crucial role in automating processes and data flows across multiple parts of the business. For example, RSM’s Tax team used Power Automate and Power Apps to develop the Private Client Services Automation Wizard, which automated personalized client communications, saving around 2,000 hours.
How a University Streamlined Its HR Processes
Hochschule Düsseldorf, University of Applied Sciences, used Microsoft Power Platform to develop RABA, a room and attendance booking assistant, to streamline their implementation of a clean desk policy and hot desking model.
The company used Power Automate to automate background processes such as attendance reporting, room booking, and Exchange calendar integration. Power Automate played a crucial role in connecting various systems, automating manual processes like sending absence notifications to HR, and ensuring the team stuck to room capacity limits.
How a Software Company Enhanced Its Marketing Automation
One software company’s marketing team was bogged down by tedious manual tasks like lead gen, nurturing, and social posting. It led to a lot of missed opportunities. They used Power Automate flows to automate repetitive tasks and integrate them with their existing marketing systems. This included sending personalized nurture emails based on customer actions (like downloading a whitepaper) and publishing social media updates across channels based on predefined triggers.
Power Platform Integration: Connect Your Existing Applications
The integrations available in the Power platform (and the wider Microsoft ecosystem) lets you connect up and automate processes across various Microsoft and third-party apps and services. Integrations are commonly used to synchronize data between systems, automate processes that span multiple apps, trigger actions based on events from external sources, and build custom apps that use the data and functionality of multiple systems.
Using Experlogix Document Automation with Power Automate
Experlogix Document Automation software connects with Microsoft Power Automate to streamline and automate the creation, delivery, and management of documents. This powerful integration extends your document automation capabilities, allowing you to set conditions and create complex workflows that handle intricate document processes efficiently.
Document Generation
Connecting Power Automate when generating documents increases efficiency and minimizes manual errors. The integration allows you to generate documents based on specific events or actions with data automatically inserted into your document. For instance, if a form is submitted on your website, it can trigger the automatic creation of a document containing all the information from the form submission. This generated document can then be attached to an email and sent with no additional manual steps.
Data Capture and Organization
Gathering data to create documents can become very tedious especially when it’s being pulled from multiple databases. Experlogix templates can be automatically updated with data pulled from the source or sources of your choice using a Power Automate flow. Specifically, say you are using a desktop flow to add data to SharePoint, triggering document automation from that flow will allow you to generate documents using that data and data from other sources.
Bidirectional Triggers
The bidirectional integration lets you start automated document flows from within your Power Automate Flows and/or call Power Automate from within a document flow in Experlogix. A Power Automate flow to send a quote can trigger an Experlogix flow to generate the quote or vice versa, a flow to generate a quote with Document Automation can trigger the quote to be sent with a Docusign request.
3 Advanced Tips and Tricks to Make the Most of Power Automate
1. Use Templates To Save Time
Power Automate’s handy templates mean you don’t have to start from scratch every time you build out a new flow. They provide a starting point for common automation scenarios, including approvals, data integrations, and notifications. You can choose from a list of templates when setting up each flow.
2. Integrate With Other Microsoft Services
Power Automate obviously integrates with the entire Microsoft ecosystem, including:
- SharePoint. Create, update, or move files and documents.
- Microsoft Teams. Create approvals, notify team members, and automate routine tasks.
- Dynamics 365. Automate CRM processes, like lead management, case resolution, and data synchronization.
- Office 365. Categorize emails or email addresses, send reminder emails, and create calendar events based on emails.
3. Leverage AI and Machine Learning in Flows
Power Automate has built-in machine learning capabilities and robotic process automation that can perform extra tasks like image and text analysis, sentiment analysis, language translation, and predictive analytics. For example, you can create flows that use computer vision to analyze incoming images and automatically categorize or route them based on their content. Or you can create flows that use natural language processing to get insights and sentiments from customer feedback.
Troubleshooting Common Issues and How to Fix Them
Like with any tool, you might encounter errors or issues that disrupt your flows. Here are some of the most common as well as ways to fix them.
- Connection errors. If your flow fails to connect to a data source or service, check your credentials are correct, that the service is active, and the connection is properly figured.
- Data parsing errors. If you’re using data from external sources, you might find there are discrepancies if the data format is inconsistent. You can use data operations to clean and transform the data into a format that works.
- Timeout errors. Flows can time out due to long-running operations or network latency. You can run retry policies and consider using batching to improve performance.
- Syntax errors. Check your conditions and action configurations to identify and correct any syntax errors that might be causing your flows to fail.
You can learn more about Power Automate here and read the full guide to getting started here.
Power Automate Frequently Asked Questions (FAQs)
Is Power Automate worth it?
If you’re already using the Microsoft ecosystem, Power Automate is an easy way to start building cross-channel flows in your existing tech stack. As the tool evolves, the integrations keep getting deeper and deeper, providing you with everything you need to create complex automation solutions.
What are the downsides of Power Automate?
While Power Automate has lots of useful features, it does have its downsides. Large RPA tasks are more difficult to process in the platform and the mobile app is not yet fully optimized. But other than an occasional email notifying you about a failed workflow, everything works as it should.
Bid Farewell to Mundane Tasks
If your team is bogged down by manual, repetitive processes, it’s time to embrace automation software. With seven flows suitable for different scenarios, Power Automate can ease the burden of mundane tasks like lead gen, marketing, and data transfers. Start building flows to free up valuable time and resources for more strategic, revenue-generating initiatives.
See how Experlogix and Power Automate can save you time and money. Book a demo today.